ドキュメントを使うには、グーグル・アプリ一覧からドキュメントのアイコンをクリックします。アプリ一覧を開くには「No.24 Google Keepを使いましょう」で説明したことを、もう一度見て下さい。

グーグル・アプリ一覧をスクロールさせながら、「ドキュメント」を探してクリックして下さい。
 こんな青いアイコンです。
こんな青いアイコンです。
アイコンをクリックすると、下のようなページが表示されます。
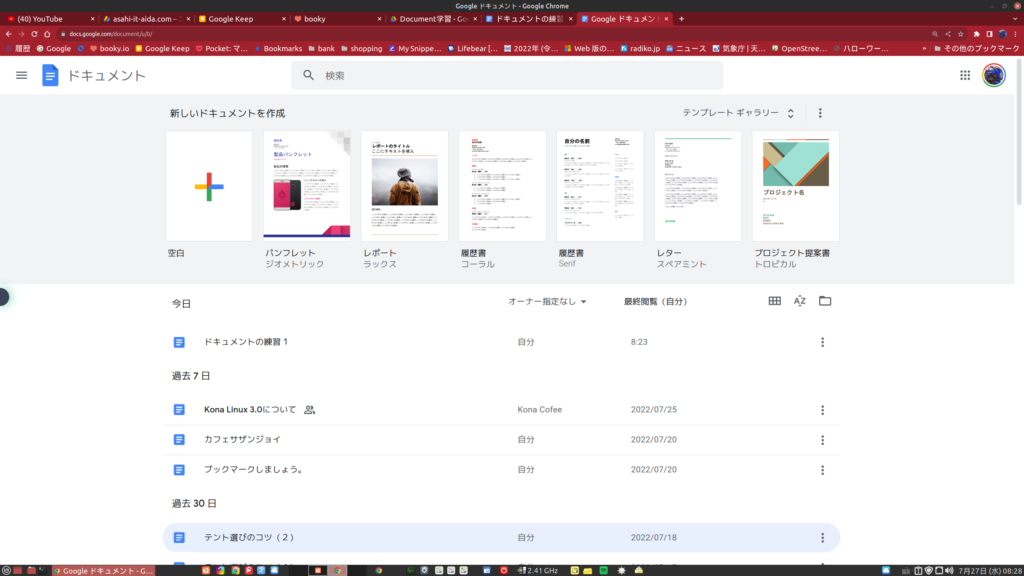
「新しいドキュメントを作成」の中に文書の例としてテンプレートがいくつか表示されています。ページ右上の ![]() とある部分をクリックすると、更に多くのテンプレートが表示されます。その中にちょうど良さそうなものがあれば選ぶことができます。
とある部分をクリックすると、更に多くのテンプレートが表示されます。その中にちょうど良さそうなものがあれば選ぶことができます。
もし適当なものが見つからなかったら、一番左にある「空白」を選んで下さい。下の画像のようなページが表示されます。タイトルは”無題のドキュメント”となっています。今回の練習も空白を選んで、基本的なことから学習しましょう。
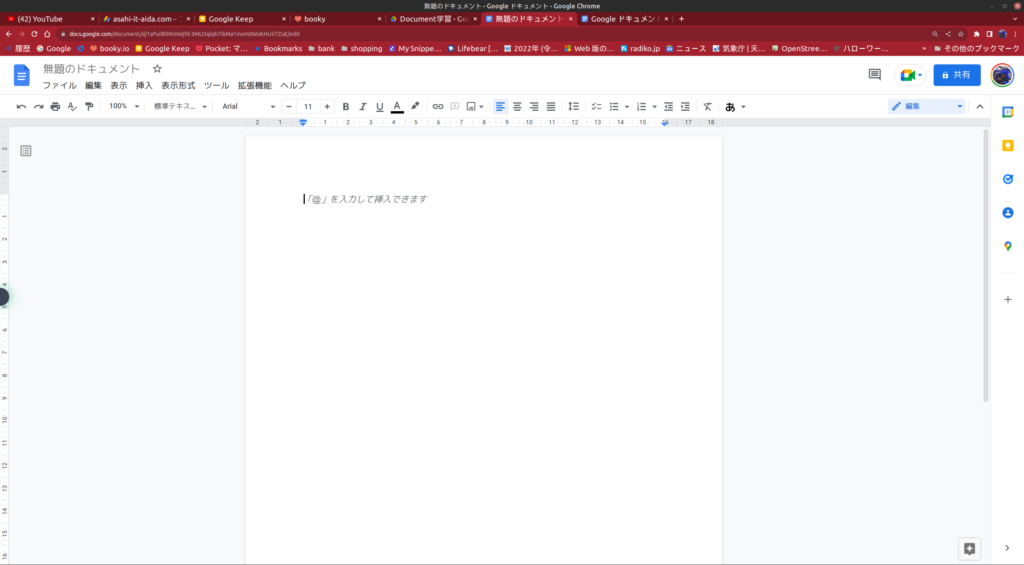
まずは何か書いてみましょう。次の文を書いてみて下さい。ローマ字変換は出来ますでしょうか?
これは私の初めてのドキュメントです。
皆さんが使うパソコンには、キーボードの左上の方に「半角/全角|漢字」と書かれたキーがありませんか?(注:このキーが無いキーボードもあります)
このキーがあったら押してみて下さい。日本語入力と英字入力の切り替えができます。スイッチになっています。日本語入力にして上の文を入力してみましょう。
入力できたら、エンターキーを押して空白行を入れ、さらにもう一度エンタキーを押し、
わたしは○○○○です。
と入力してください。〇〇〇〇のところは自分の名前を入力しましょう。わたしの場合は、
わたしは相田甚三郎です。
となります。
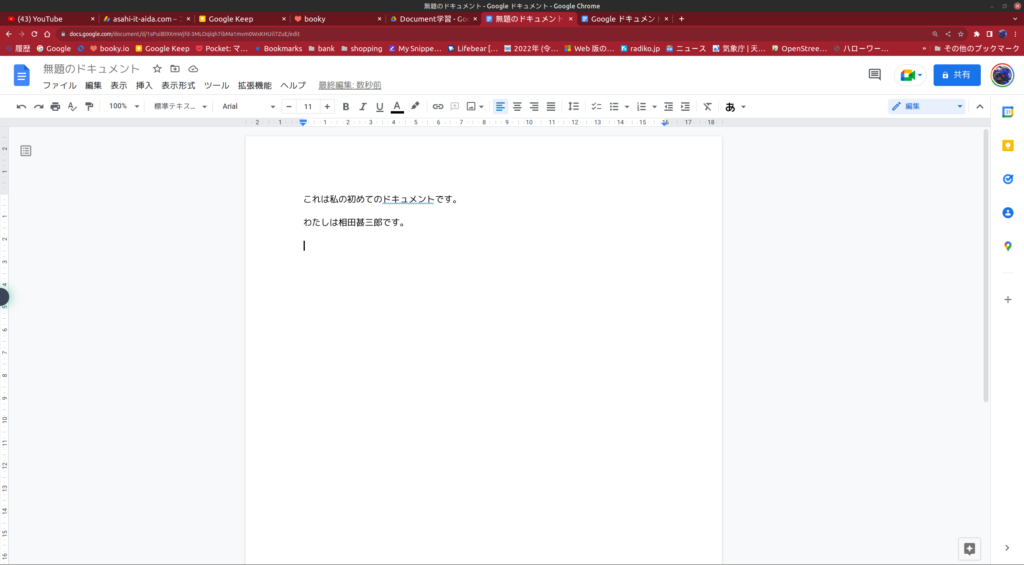
入力ができたら、一度、左上の”無題のドキュメント”と書かれた文書タイトルをマウスでクリックしましょう。
”無題のドキュメント”の部分が、本文の一番最初の文「これは私の初めてのドキュメントです。」に変わって反転表示されます。この部分がドキュメントのファイル名になります。
ドキュメントのファイル名は別の名称に変更ができます。タイトル部分に好きな名称を入力すればそれになります。入力しないでクリックをするだけだと、ドキュメントが自動的に最初の1行目をタイトルにしてくれます。
クリックもしないと、ファイル名(ドキュメント名)は”無題のドキュメント”として保存されます。これだと、どんな内容の文書か分からなくなってしまいますので、最低、クリックはするんだと覚えて下さい。
何か操作をして、ほんのしばらく待つとドキュメントは自動的にこの内容をファイルに保存します。保存される場所は、グーグル・ドライブのマイドライブです。グーグル・ドライブについては、「No.29 データの保管は重要な問題です」と「No.30 Google Driveを使いましょう」を参考にしてください。


この記事では、ドキュメントを起動して簡単な入力をしたら、ファイル名を付け保存(自動保存)するところまでを学習しました。

コメント